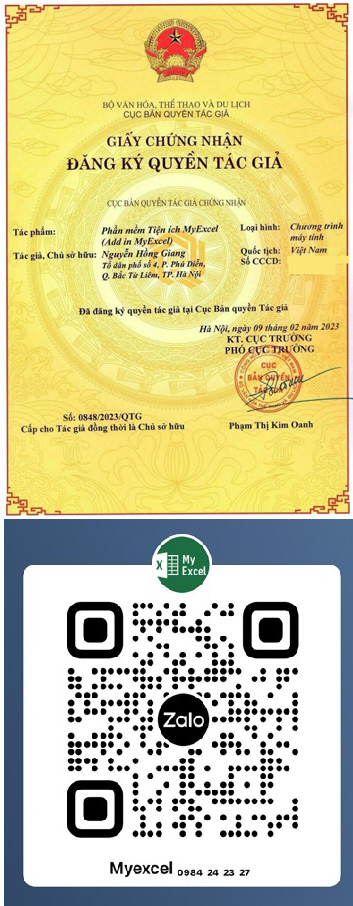Cách trộn dữ liệu từ excel sang word (Mail Merge trong excel)
Trộn trộn dữ liệu từ excel sang word (Mail Merge trong excel) là một tính năng vô cùng mạnh mẽ trong tiện ích MyExcel . Nó giúp bạn nhanh chóng tạo một hợp đồng, biên bản nghiệm thu, thư mời v.v…bằng cách tự động lấy thống tin bạn có trong trang tính Excel sang các mẫu đã soạn sẵn trên Word.
Khi cài xong tiện ích MyExcel, trên Excel của bạn sẽ có thêm 1 Tab tên là MyExcel và bổ sung thêm tính năng trộn Excel sang Word
Hướng dẫn Cài MyExcel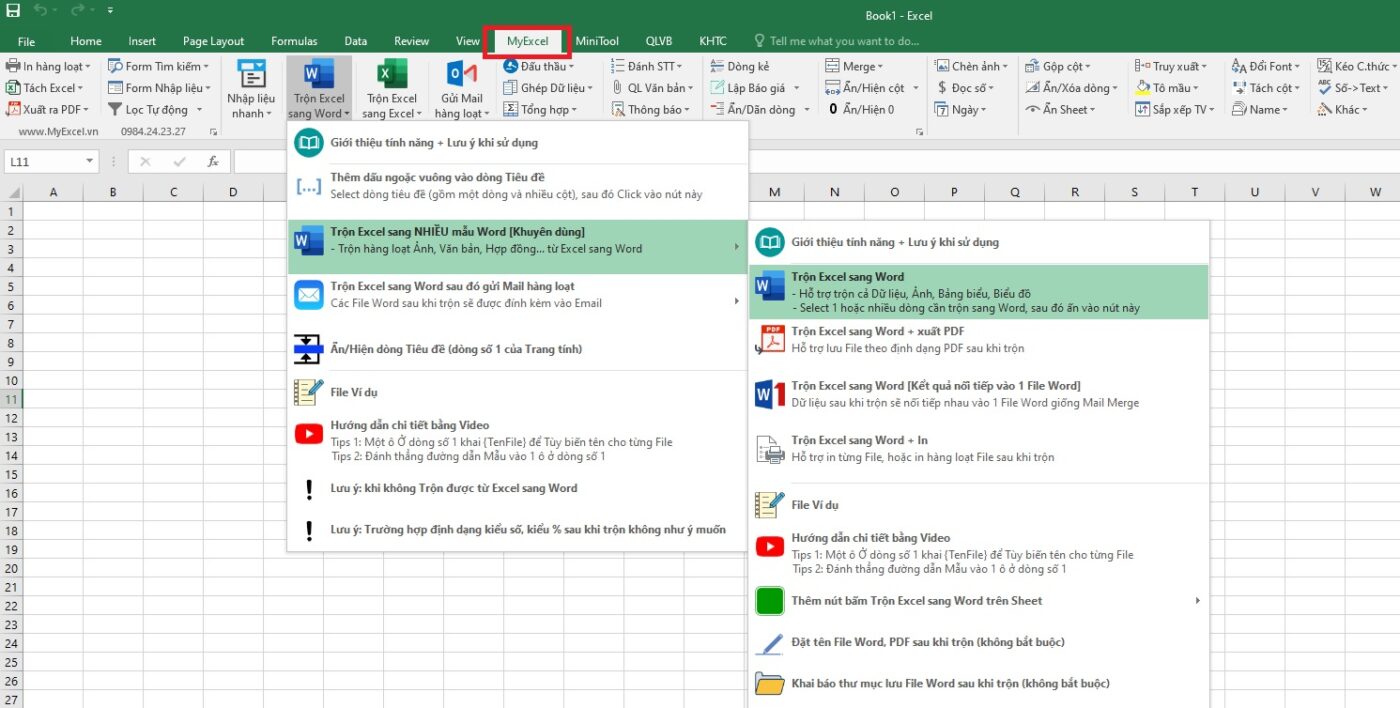
Ưu điểm của tính năng trộn Excel sang Word trong Tiện ích MyExcel
- Sử dụng dễ dàng và thân thiện hơn tính năng trộn thư (Mail Merge) tích hợp sẵn trong word
- có thể trộn dữ liệu, ảnh, biểu đồ, bảng biểu từ Excel sang Word (tính năng cực mạnh mà không Tiện ích nào có được)
- Có thể chọn một lúc nhiều mẫu Word để trộn
- Có thể đặt tên File Word sau khi trộn
- Có thể In hàng loạt File Word sau khi trộn
- Trên Excel định dạng kiểu số, kiểu chữ thế nào thì trên Word cũng sẽ được định dạng đúng như vậy
Cách trộn thư từ Excel sang Word
Khi bạn trộn thư (mail merge trong excel), dữ liệu từ File Excel sẽ được tự động gán qua file word mẫu. Vì vậy, trước khi bắt đầu, hãy chắc chắn rằng tệp Excel đã có tất cả thông tin bạn muốn gán sang word ví dụ Tên, điểm toán, điểm văn, lớp… đồng thời, bạn cũng đã chuẩn bị File Word mẫu để nhận các thông tin từ Excel sang
Ví dụ, dữ liệu trên Excel và mẫu trên Word, tất cả chữ mầu đỏ sẽ được chuyển từ Excel sang, khi khai báo chỉ cần gõ vào Word, sao cho khớp đúng với dòng số 1 của Excel là Tiện ích tự hiểu trường dữ liệu cần trộn
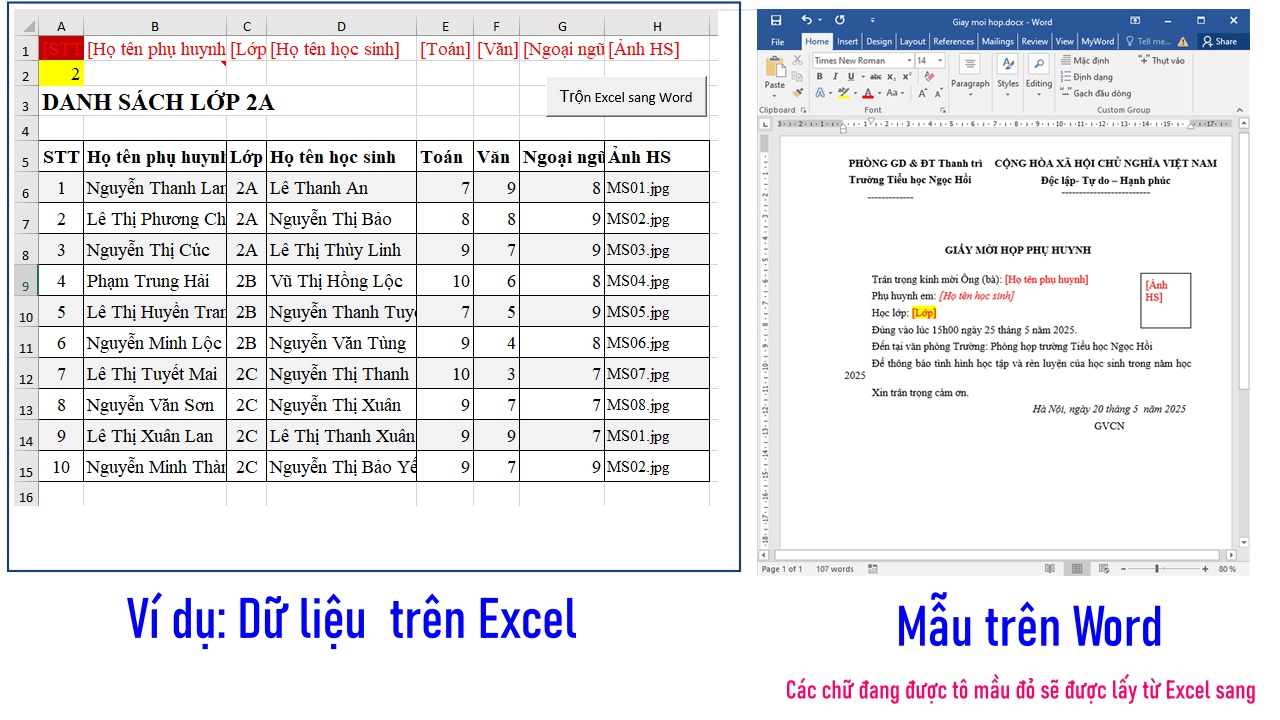
cách thực hiện các bạn xem chi tiết ở các video bên dưới
1. trộn excel sang word cơ bản
👉 Mốc Thời gian quan trọng trong Video
00:00 Giới thiệu
00:45 Cài MyExcel và mở File ví dụ để thực hành
01:48 Khai báo trên Excel
03:08 Copy các từ khóa cần trộn vào word
06:03 Thực hiện trộn excel sang word
08:23 Nối kết quả trộn vào 1 file word
09:16 Ấn chuột phải để truy cập nhanh tính năng trộn excel sang word
11:57 Định dạng kiểu số sau khi trộn
13:26 Tạo nút bấm điều khiển tính năng
15:12 Chọn nhanh Mẫu word bằng nút bấm
17:10 Đặt tên File Word xuất ra
18:38 Chọn thư mục chứa File xuất ra
21:22 Trộn ảnh, bảng biểu, biểu đồ từ excel sang word
23:19 Thủ thuật xuống dòng chủ động khi trộn sang word
25:45 Mỗi dòng dữ liệu trộn ra một mẫu word khác nhau
27:32 Lưu ý khi lần đầu sử dụng tính năng mà không trộn được
28:05 Xử lý khi không trộn được excel sang word