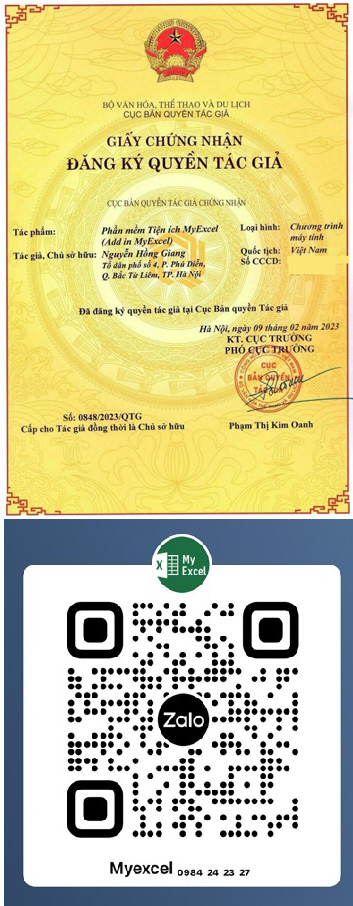Trong quá trình làm việc trên excel, bạn có nhu cầu in hàng loạt các giấy tờ như giấy mời, thông báo, biên bản nghiệm thu, hồ sơ chất lượng v.v… Chỉ có 2 cách để làm việc này gồm: lập trình thêm tính năng bằng vba trên excel, hoặc sử dụng thêm công cụ bổ sung tính năng In hàng loạt cho excel Tiện ích MyExcel là một công cụ được lập trình sẵn, bổ sung cho người dùng tính năng In hàng loạt và hàng trăm tính năng khác
Điều đặc biệt là trong quá trình in hàng loạt người dùng có thể kết hợp với tính năng co dãn dòng tự động (với các ô chứa công thức), hoặc ẩn dòng tự động (với các ô không có dữ liệu); hoặc kết hợp với autofilter để lọc dữ liệu trước khi in.
Để in hàng loạt, bạn chỉ cần thực hiện 2 bước
Bước 1: Tạo mẫu cần in hàng loạt và đặt công thức trên mẫu
Bước 2: Khai báo và thực hiện in hàng loạt
Với myexcel bạn sẽ có một phần mềm in hàng loạt tích hợp thẳng vào File excel của mình,
📌Tải MyExcel tại: https://myexcel.vn/download/
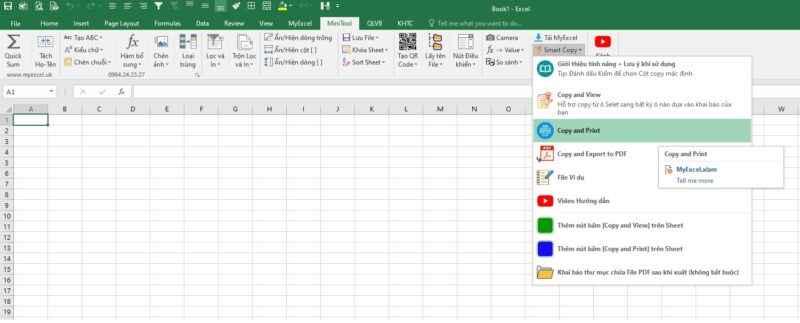
Giao diện tính năng Smart Copy trong tiện ích MyExcel, hỗ trợ in hàng loạt dữ liệu
Tham khảo tính năng và chi tiết cách thực hiện theo Mốc thời gian 00:00 Giới thiệu 00:29 Bước 1: Tạo mẫu và đặt công thức 01:37 Bước 2: Khai báo và In hàng loạt 05:21 Thủ thuật 1: In hàng loạt nhiều mẫu biểu 06:26 Thủ thuật 2: Tạo Nút điều khiển In hàng loạt 08:05 Thủ thuật 3: Kết hợp In hàng loạt với hàm chèn ảnh, chèn QR code 10:09 Thủ thuật 4: Dãn dòng tự động khi in hàng loạt 11:27 Thủ thuật 5: Ẩn dòng tự động khi in hàng loạt 12:59 Thủ thuật 6: In hàng loạt kết hợp AutoFilter 15:07 Thủ thuật 7: Đánh dấu Cố định cột sẽ Copy (đặc biệt lưu ý) 16:12 Thủ thuật 8: In hàng loạt trên 2 mặt giấy 17:30 Thủ thuật 9: Đặt tên File PDF xuất ra
Tham khảo thêm để kết hợp với tính năng In hàng loạt
📌Hàm chèn ảnh trong excel: https://www.youtube.com/watch?v=IXu0IwyHfU4
📌Hàm chèn QR Code trong excel: https://www.youtube.com/watch?v=6qAl9VAMf88